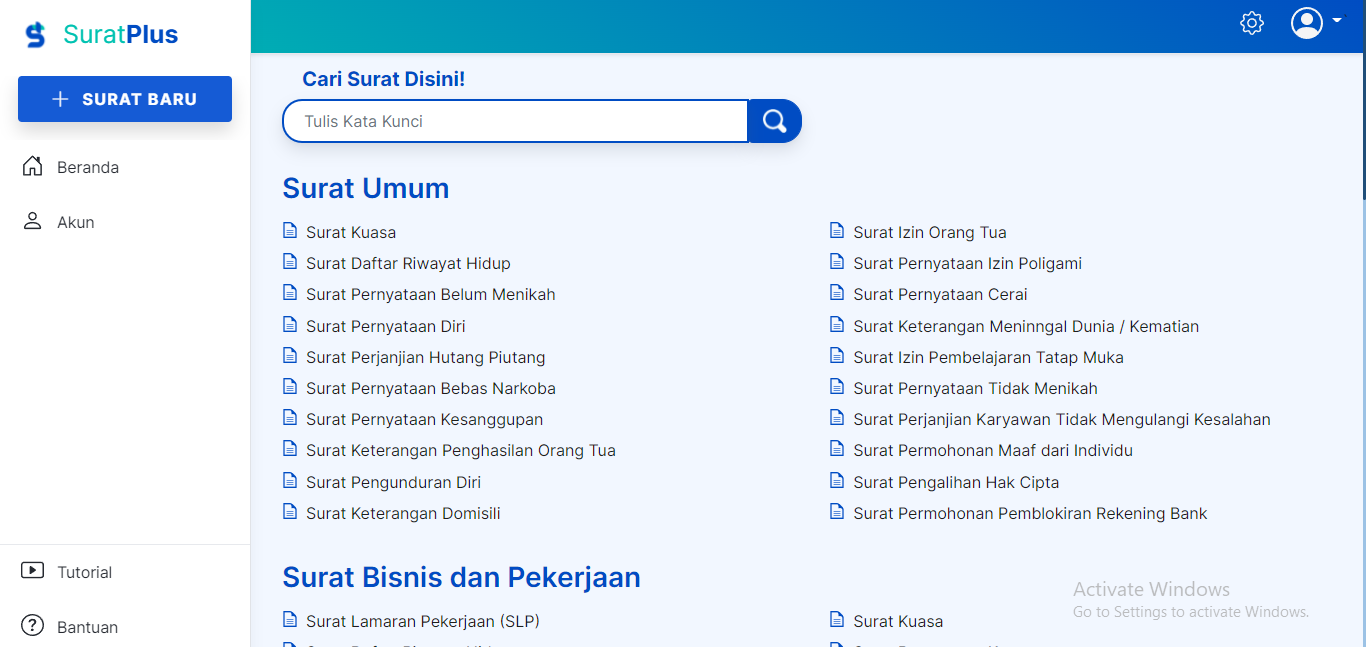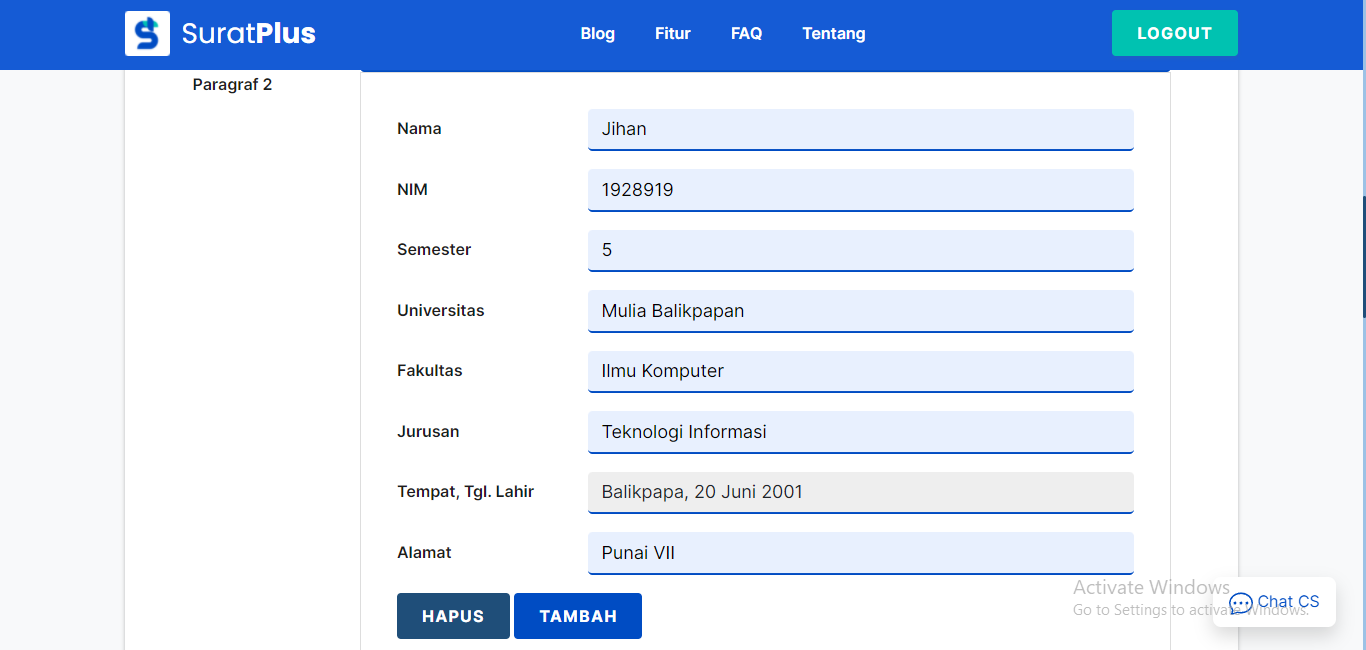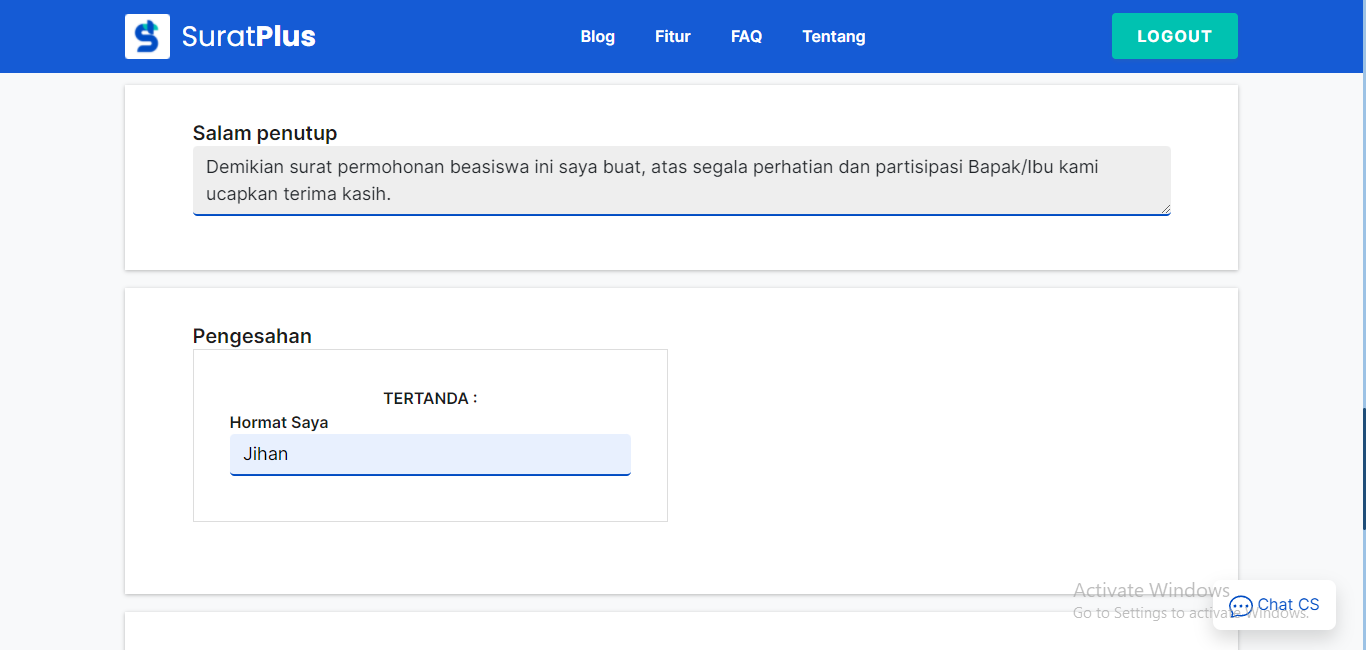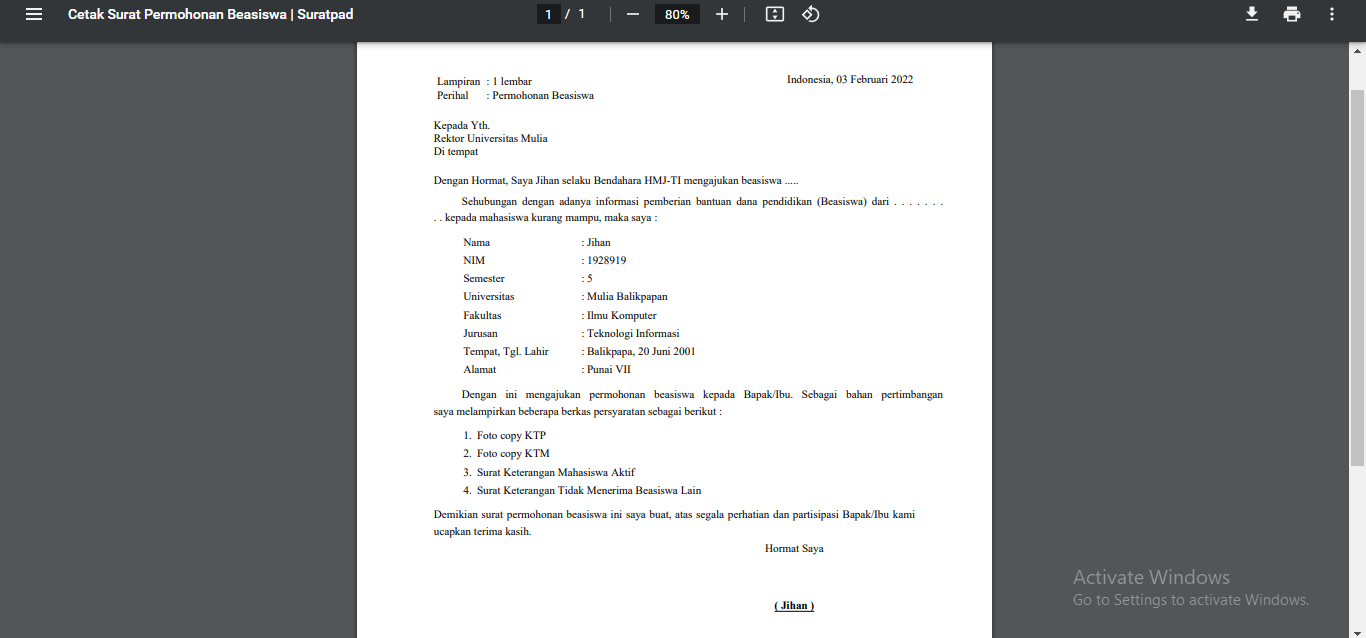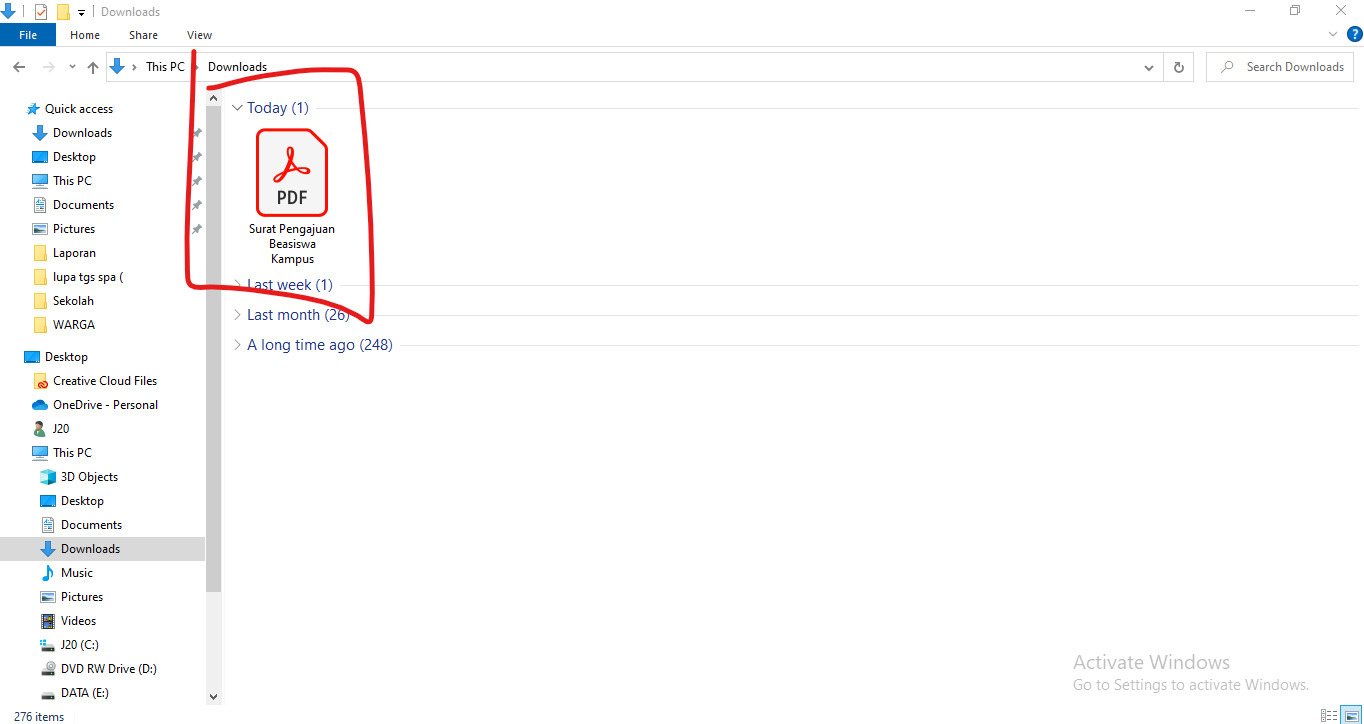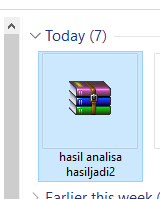Sebelum memulai, harap teman-teman install terlebih dahulu WINHEXnya ya~
[ https://drive.google.com/file/d/1n2Z-sTzCQmSozickpBeAVX38SnKjiIhL/view?usp=sharing ]
Pada saat menganalisa menggunakan winhex, biasanya saya menggunakan media atau alat bantu dari sebuah web, yaitu:
Gary Kessler
Dan karena kita akan menganalisa gambar, di sini saya akan memberikan tiga buah contoh gambar yang akan dianalisa.
[ https://drive.google.com/drive/folders/1JpOIDNU1s82NhwYj28RAc4KP48Sv_XXu?usp=sharing ]
Walaupun gambarnya sama, tapi di dalam gambar tersebut sangat berbeda. Untuk membuktikannya, mari kita mulai praktikan.
.
.
.
.
.
.
1)
Ekstrak file ZIP winhexnya + buka file yang sudah di ekstrak + buka winhex nya
2)
winhex + File + Open + pilih gambar yang sudah didownload
3)
Ulangi kembali cara ke-2 untuk membuka file ketiga gambar tersebut
=========================================================================
hasiljadi.jpg
=========================================================================
Di sini bisa dilihat ya... Pada "
hasiljadi.jpg" di awali dengan
FF D8.
Untuk yang belum tahu apa itu FF D8, maka kita kunjungi web "Gary Kessler" yang sudah saya katakan tadi di awal. Silahkan di klik saja.
Setelah dibuka, bisa teman-teman lihat banyak sekali kode-kode unik disitu. Sangking banyaknya, saya pun tak terlalu hapal wkwk.
Jadi, untuk solusinya bisa kita klik : Ctrl + F , dan ketiklah di tabel putih yang muncul itu dan masukkan kode FF D8 tadi. Maka kita dialihkan ke yang kita tuju.
Di sini, FF D8 adalah kode dari
JPE, JPEG, JPG. Dan di sana tertera kalimat
Trailer : FF D9. Maksud dari kalimat tersebut adalah akhir atau batas dari FF D8 (diawali FF D8 diakhiri FF D9 = file JPE, JPEG, JPG).
Kalau sudah mengetahui arti kode tersebut, kita kembali ke awal tadi.
Yang pertama kita lakukan adalah menganalisa, apakah di gambar hasiljadi ini terdapat kode lain selain FF D8 ?
Mari kita cek!
.
1)
Klik "F pertama" dari FF D8 + klik kanan + Beginning of block
2)
Search + Find Hex Values... + ketik FFD9 (tanpa spasi) + OK
Klik "9" dari FF D9 + klik kanan + End of block
Blok ini gunanya adalah untuk mempermudah kita untuk mengetahui darimana dan kemana kode gambar yang dimaksud. Atau lebih mudahnya, kita bisa mengetahui sampai mana kode gambar ini, mulai dari FF D8 ke FF D9. Dan tujuan umumnya sih untuk memberitahu kita, apakah di gambar ini terdapat kode lain?
.
Nah.
Setelah kita blok, dibagian bawah, setelah FF D9, terdapat kode 50 4B. Kita lihat lagi di gary kessler dan cek apa itu 50 4B?
Ternyata setelah di cek, 50 4B adalah kode dari ZIP, RAR, dan sejenisnya. Dan kalau kita lihat baik-baik, di bagian samping terdapat pesan teks (.txt)
Untuk menampilkan dan membuka jenis file ZIP tersebut, maka kita masuk cara yang kedua, yaitu :
.
1)
Blok dari 50 4B sampai akhir + Copy (Ctrl+C) + OK (gausah centang)
2)
New + Size : 200 (tergantung seberapa banyak kode yang di copy) + OK + Paste (Ctrl+V) (paste nya pas di bagian awal kodenya)
3)
Angka 00 boleh di delete (kecuali kode yang di copy paste)
Save As + beri nama "hasil analisa hasiljadi.zip" → untuk penamaan terserah saja, yang penting harus diakhiri ".zip"
Bukalah file zip nya dan lihat pesan .txt yang ada di dalam file zip tersebut.
6)
FINISH
Hasilnya ?
Transaksi apaa tuuuuuu
👀
👃
👄
.
=========================================================================
hasiljadi2.jpg
=========================================================================
Sama seperti sebelumnya.
Yang pertama, kita analisa dulu isi gambarnya :
.
1)
Blok semua (dari 50 4B sampai akhir) + Copy Paste
Save As + silahkan buka & lihat-lihat filenya
FINISH
.
=========================================================================
master.jpeg
=========================================================================
Untuk master.jpeg tidak ada yang lain selain kode gambar (FF D8 - FF D9). Berarti aman saja.
Atau ada yang lain bisa ditemukan mungkin? :")
.
.
.
.
.
.
Dari gambar yang telah di analisa, terdapat kesimpulan :
- FF D8 - FF D9 = Gambar (JPE, JPEG, JPG)
- 50 4B = ZIP, RAR, dan sejenisnya
- Biasanya, di bawah kode FF D9 terdapat sebuah pesan pada gambar
.
.
.
.
.
SEKIAN
☺
TERIMA KASIH
.
.
.